Connecting to Manipulators via Ephys Link
Pinpoint can be connected to electrophysiology manipulators enabling experimenters to automate the placement of manipulators as well as observe live where probes are placed inside the brain.
In this tutorial you will learn how to:
1. Configure and Launch Ephys Link
Ephys Link comes bundled with Pinpoint. Navigate to the “Ephys Link” tab in the menu to configure and launch the server.
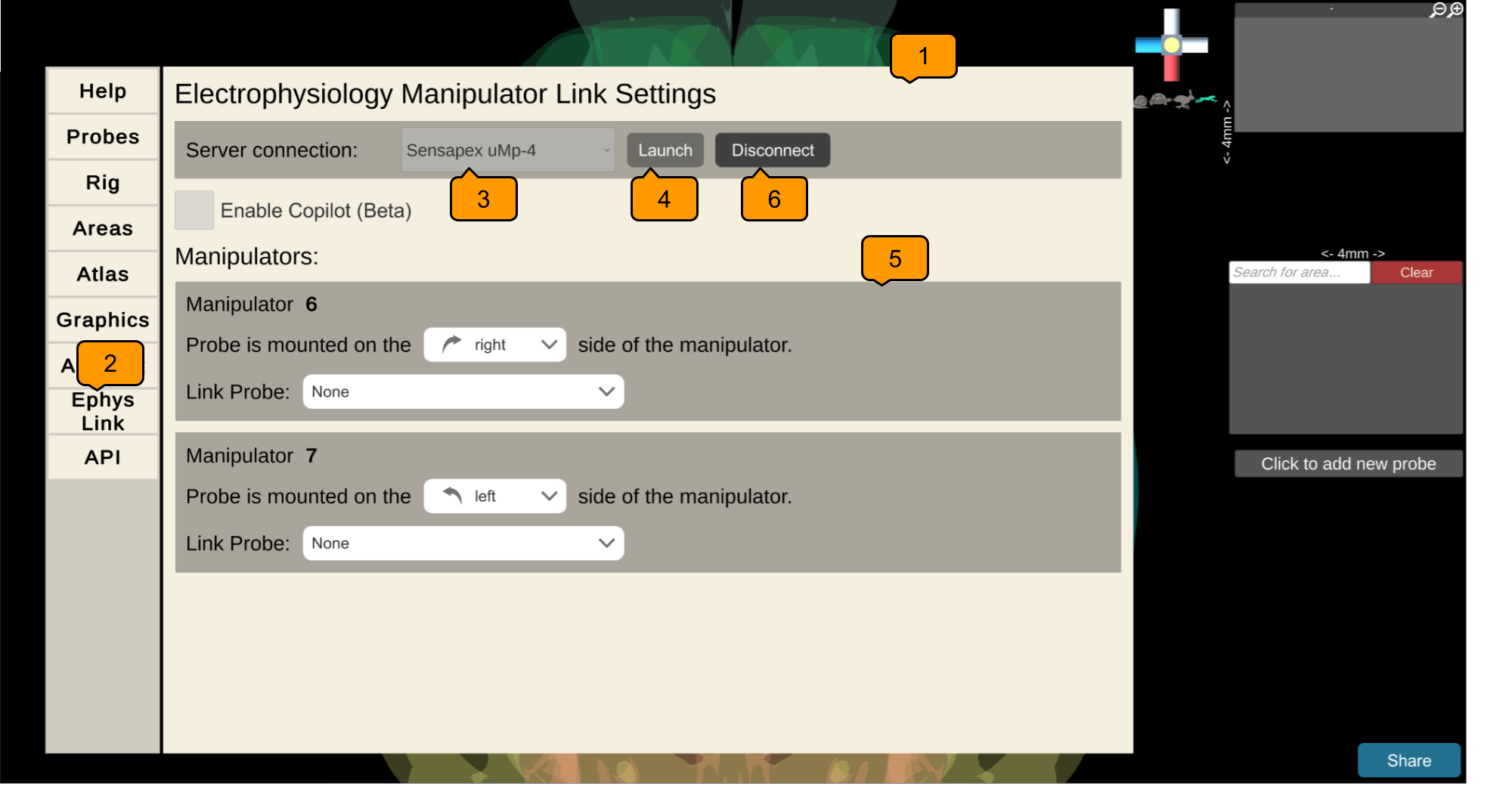
Press ESC to open the main menu.
Navigate to the “Ephys Link” tab.
Use the dropdown to select the manipulator platform that you are using.
Press the launch button to start the server. After a few seconds, you will see the Ephys Link window open separately and Pinpoint will establish a connection. Leave the Ephys Link window running in the background.
Your manipulators will appear here. You can configure them and link them to probes in the scene.
To disconnect from the server, press the disconnect button. The Ephys Link window will close as well. Ephys Link will disconnect and close automatically when you close Pinpoint.
When you are finished, press ESC to close the settings menu.
Below are more details on the configuration options for each manipulator type.
Connecting to Sensapex Manipulators
Select the appropriate Sensapex model from the dropdown.
“Sensapex uMp-4”: 4-axis manipulators.
“Sensapex uMp-3”: 3-axis manipulators.
Connecting to New Scale Manipulators via Pathfinder MPM Control
Open Pathfinder MPM.
Connect your manipulators.
Ensure the HTTP server is broadcasting.
In Pinpoint, select the “New Scale Pathfinder MPM Control v2.8.8+” option from the dropdown.
A text box will appear to let you configure the port number of Pathfinder’s HTTP server. You only need to change this value if you changed the broadcasting port in Pathfinder (the default of 8080 should work for most users).
Press “Launch”.
Pinpoint will connect to Pathfinder and generate dummy probes for visualization in Pinpoint.
Connecting to New Scale Manipulators via M3-USB-3:1-EP
Select “New Scale M3-USB-3:1-EP” from the dropdown.
Press “Launch”.
After the Ephys Link window opens, a second window will open to select the serial port that the manipulators are connected to. Select the appropriate port and press “OK”.
Connecting to an Existing Server Instance (Advanced)
This option is for users who have Ephys Link installed and running on a separate machine than Pinpoint. This is useful for users who have a dedicated computer for controlling manipulators or are using the hardware stop button feature.
Select “Connect to Existing Server” from the dropdown.
Text boxes will appear to let you configure the IP address and port number of the server. Fill in the appropriate values and press “Connect”.
2. Mirror the Positions of in vivo Probes in Pinpoint
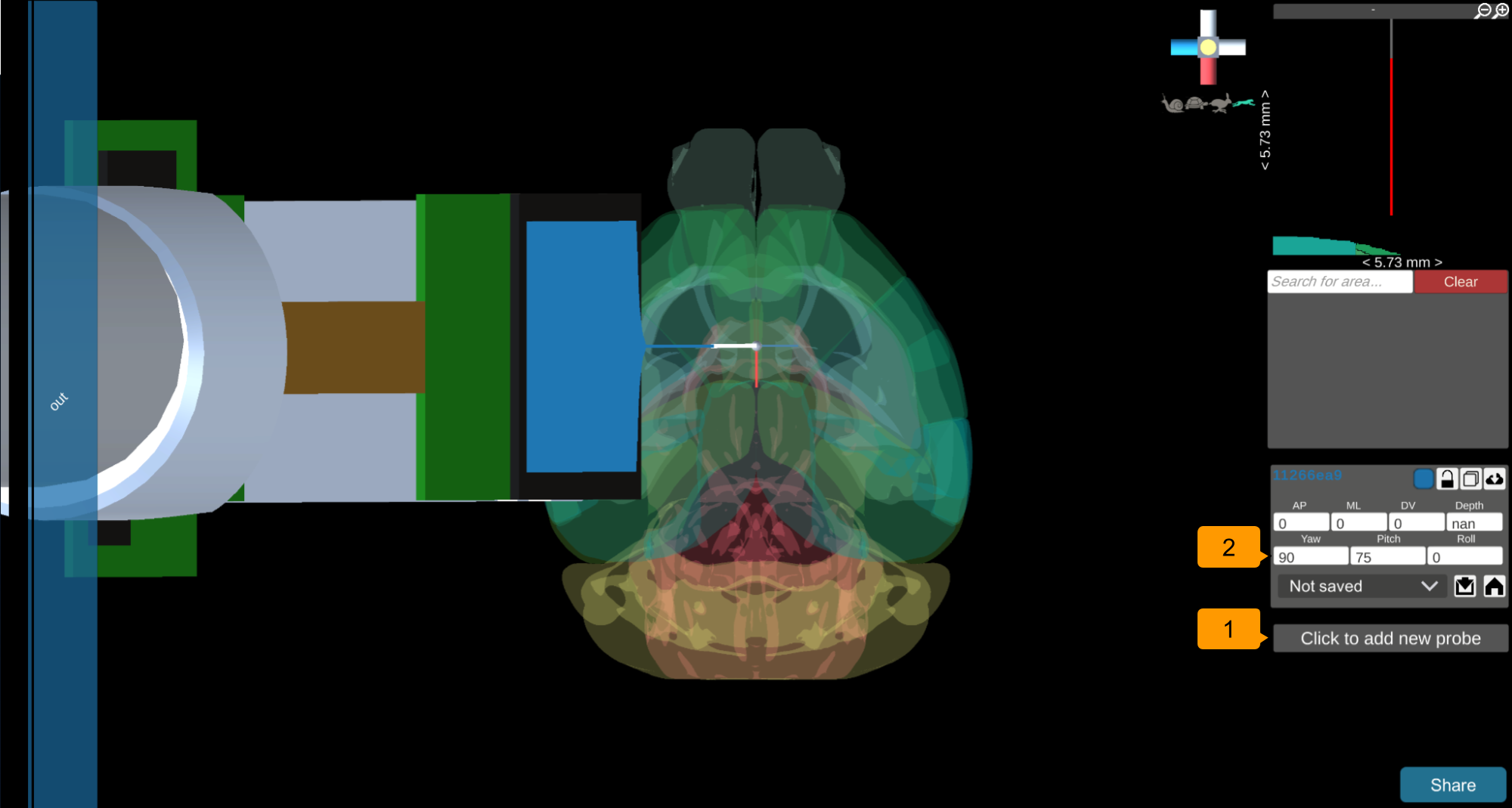
Spawn the corresponding probes in the planner scene.
Ensure the orientation of the probe in the scene matches the orientation of your in vivo probe. Use the “Yaw”, “Pitch”, and “Roll” text boxes to configure. A value of 0, 0, 0 by default means the probe is parallel to the ground, pointing anteriorly, and probe’s circuitry is facing dorsally.
For Sensapex uMp-4 use a table protractor to identify these angles, for Sensapex uMp-3 and New Scale manipulators, use the angles from your rigs.
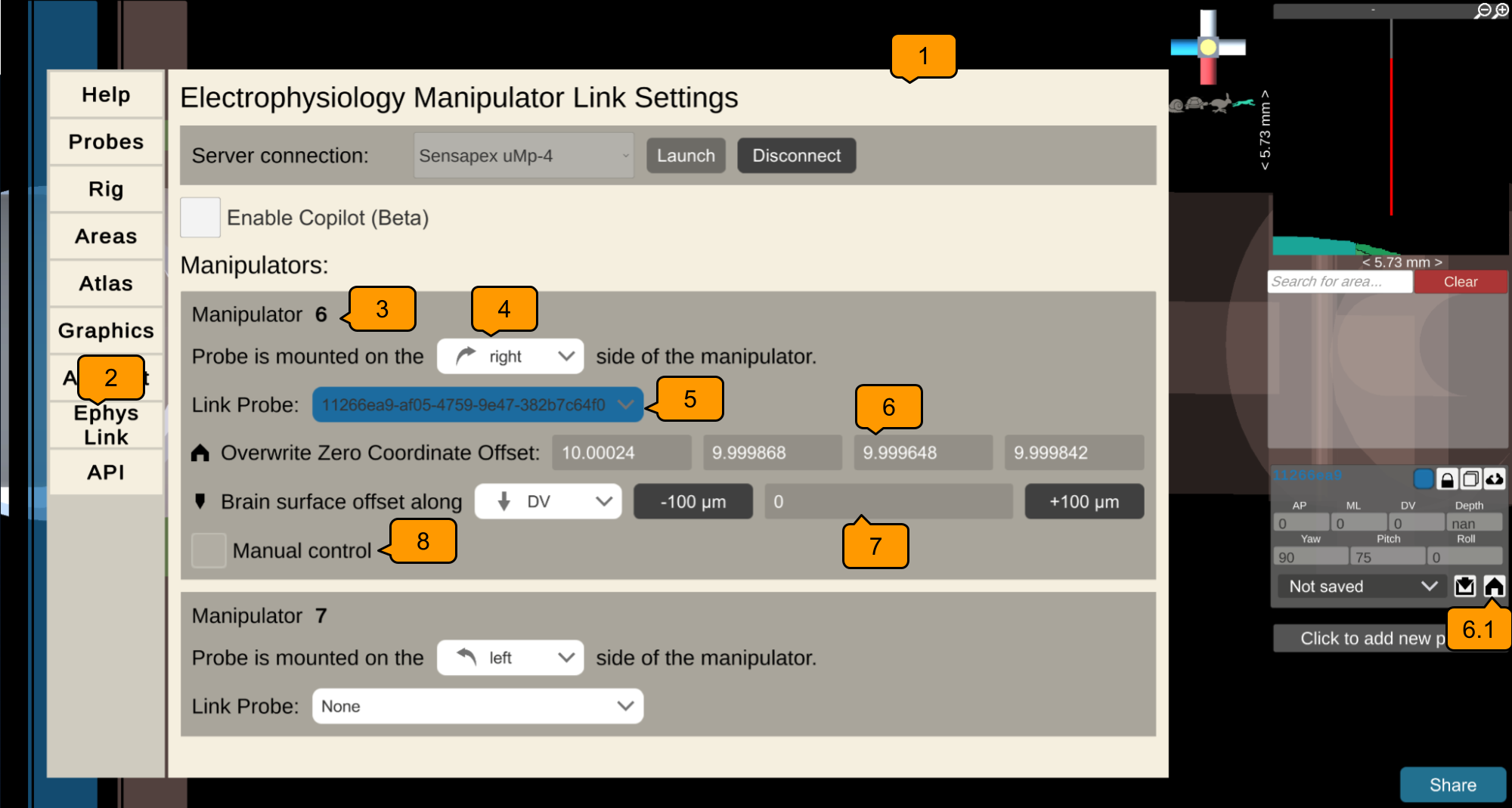
Press ESC to open the settings menu.
Switch to the “Ephys Link” tab.
Scroll down to the panel that represents the in vivo manipulator.
Use the dropdown to configure the manipulator’s handedness. As of March 2024, handedness configuration is necessary for Sensapex uMp manipulators only. Configuration is hidden for New Scale manipulators. See the section below for more information.
Use the dropdown to select a probe to link to this manipulator. Probes are identified by their unique ID (UUID) and their color in the scene.
Upon connection, the probe’s stereotaxic position will be used as the zero coordinate that all movements will be relative to. This zero coordinate can be edited manually through the text boxes or by clicking the home button (label 6.1) to re-read the manipulator’s position and reset the probe in Pinpoint.
For Sensapex manipulator users, you may zero out the manipulator’s position on the touch screen controller. The values there will not affect Pinpoint.
The probe’s offset from the brain surface and which direction it is calculated can be adjusted here. The offset is the distance from the probe tip to the brain surface. This offset can be determined as the distance from the tip to the brain surface along the DV axis or the probe’s depth axis.
Manual control of the manipulators can be enabled here. This allows manipulators to be controlled with the same keyboard shortcuts used to move probes in the planner around. Manipulators can also be driven back to their zero coordinate.
Press ESC again to close the settings menu.
At this point, the in vivo probe positions should be mirrored in Pinpoint in real time.
Sensapex Handedness
Handedness determines the orientation of the manipulator and which direction it moves. Handedness is classified by which side of the manipulator the probe will be mounted on. Ephys Link will use this to correctly orient the manipulator’s direction.
Below is a diagram of the handedness of Sensapex manipulators. Use this to determine the handedness of your manipulator.
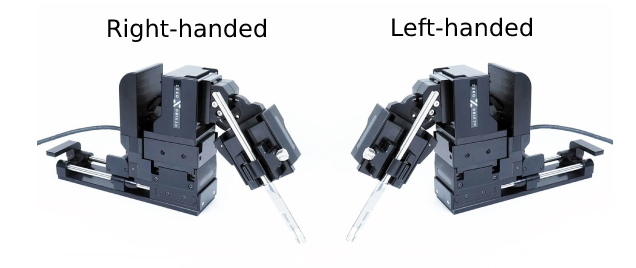
3. Automate insertions with Ephys Copilot
Automation is currently a beta feature that is still in development. Please contact Dan or Kenneth if you would like to try it out.